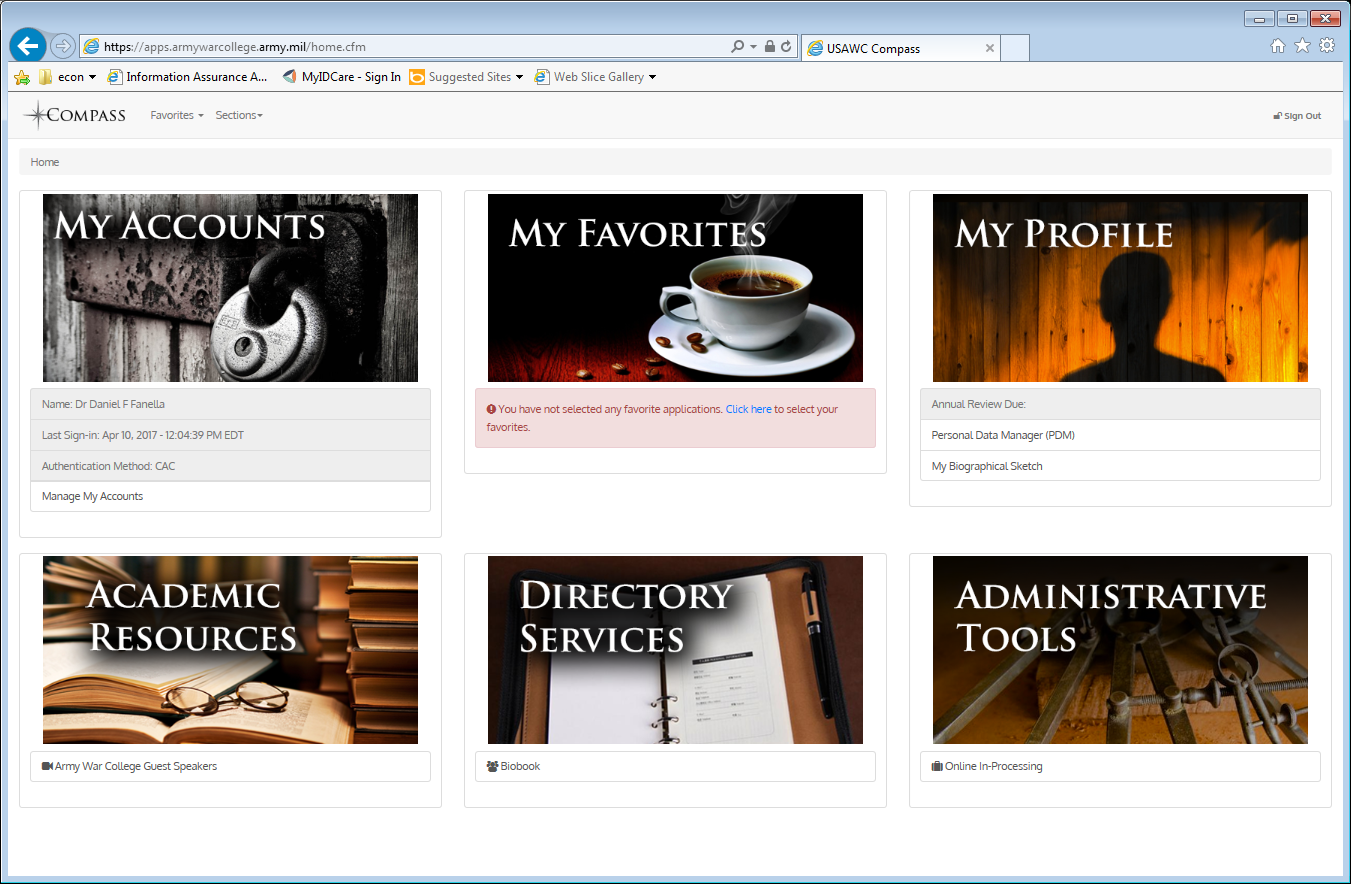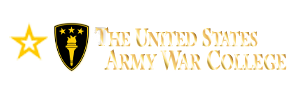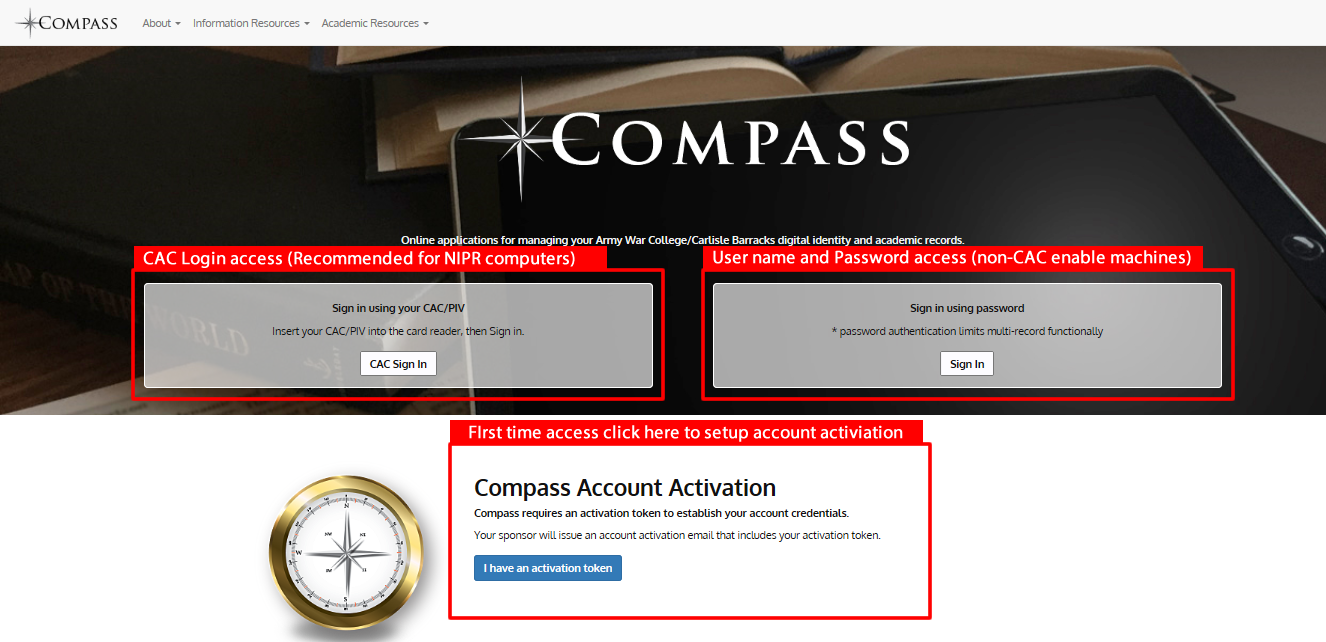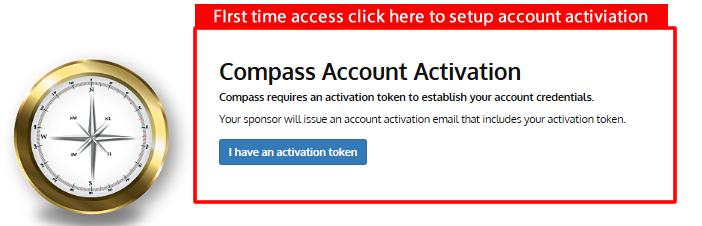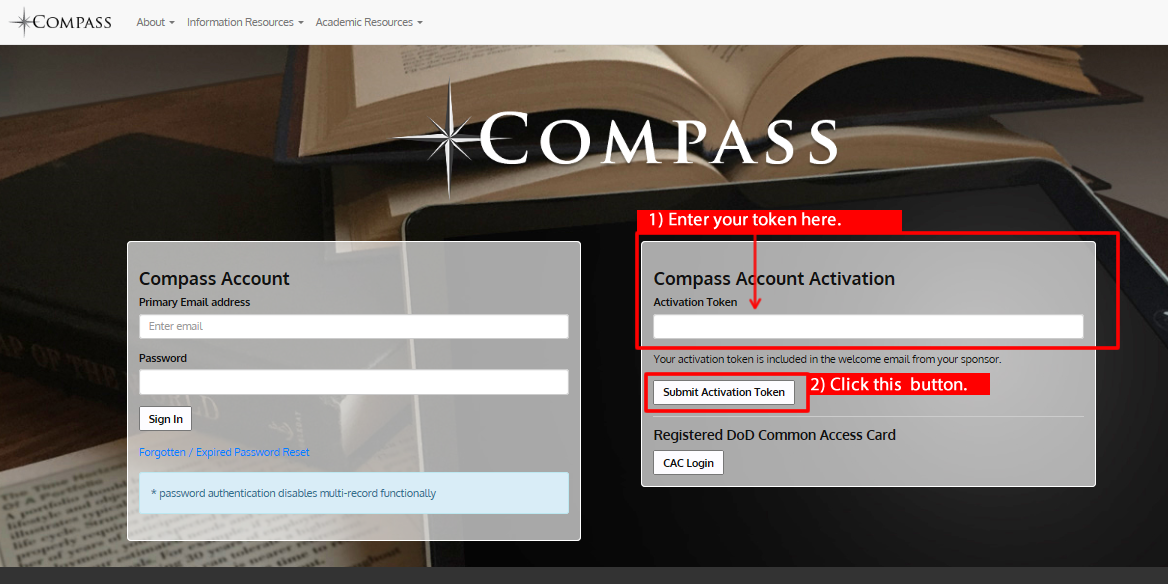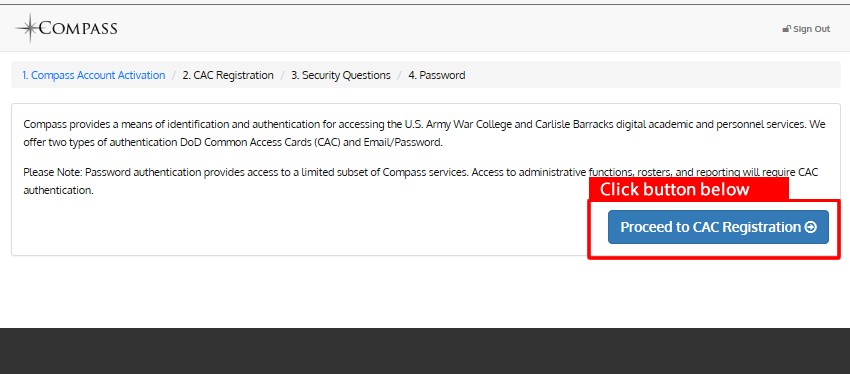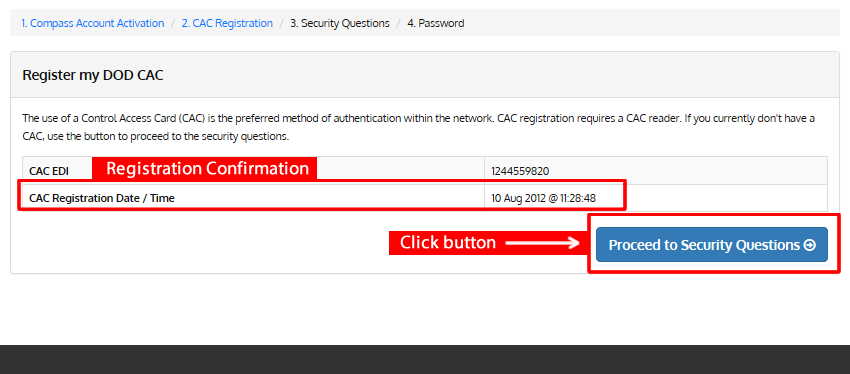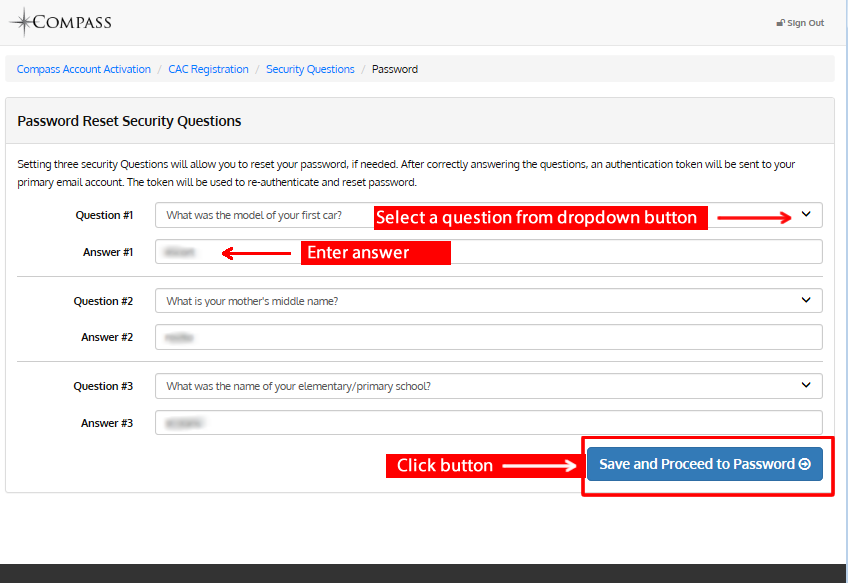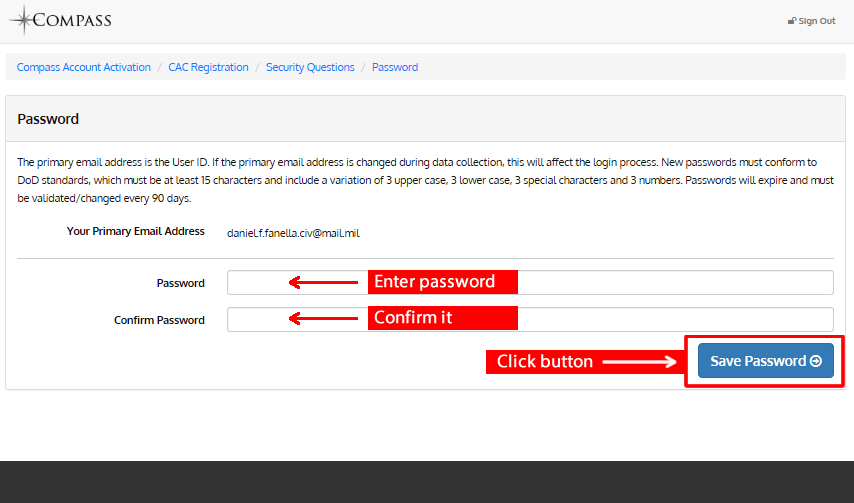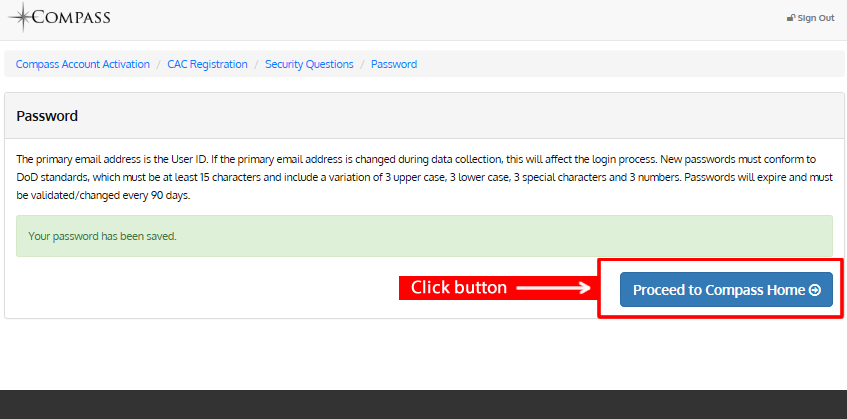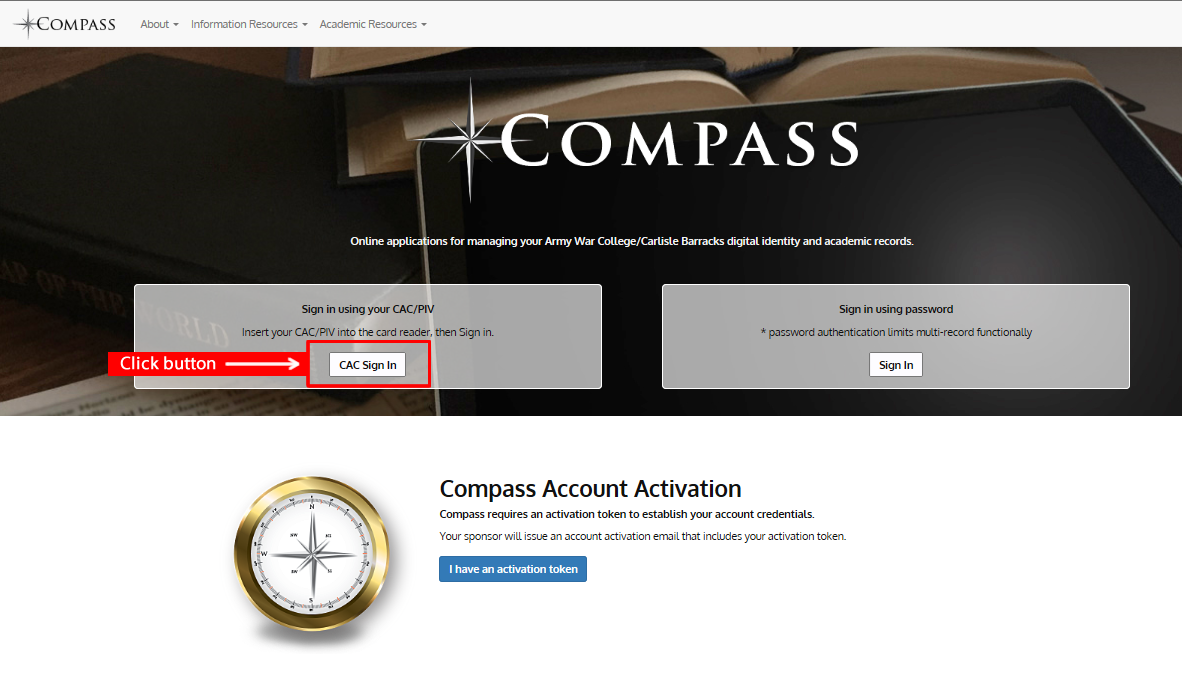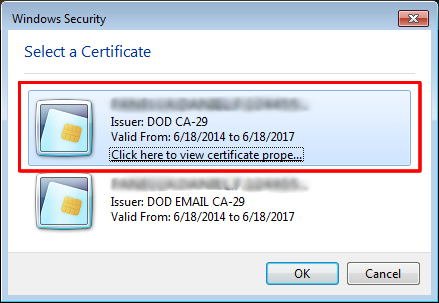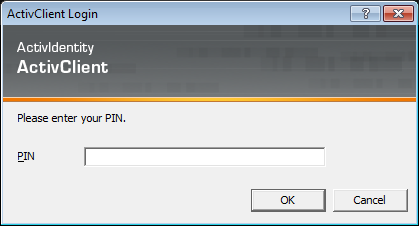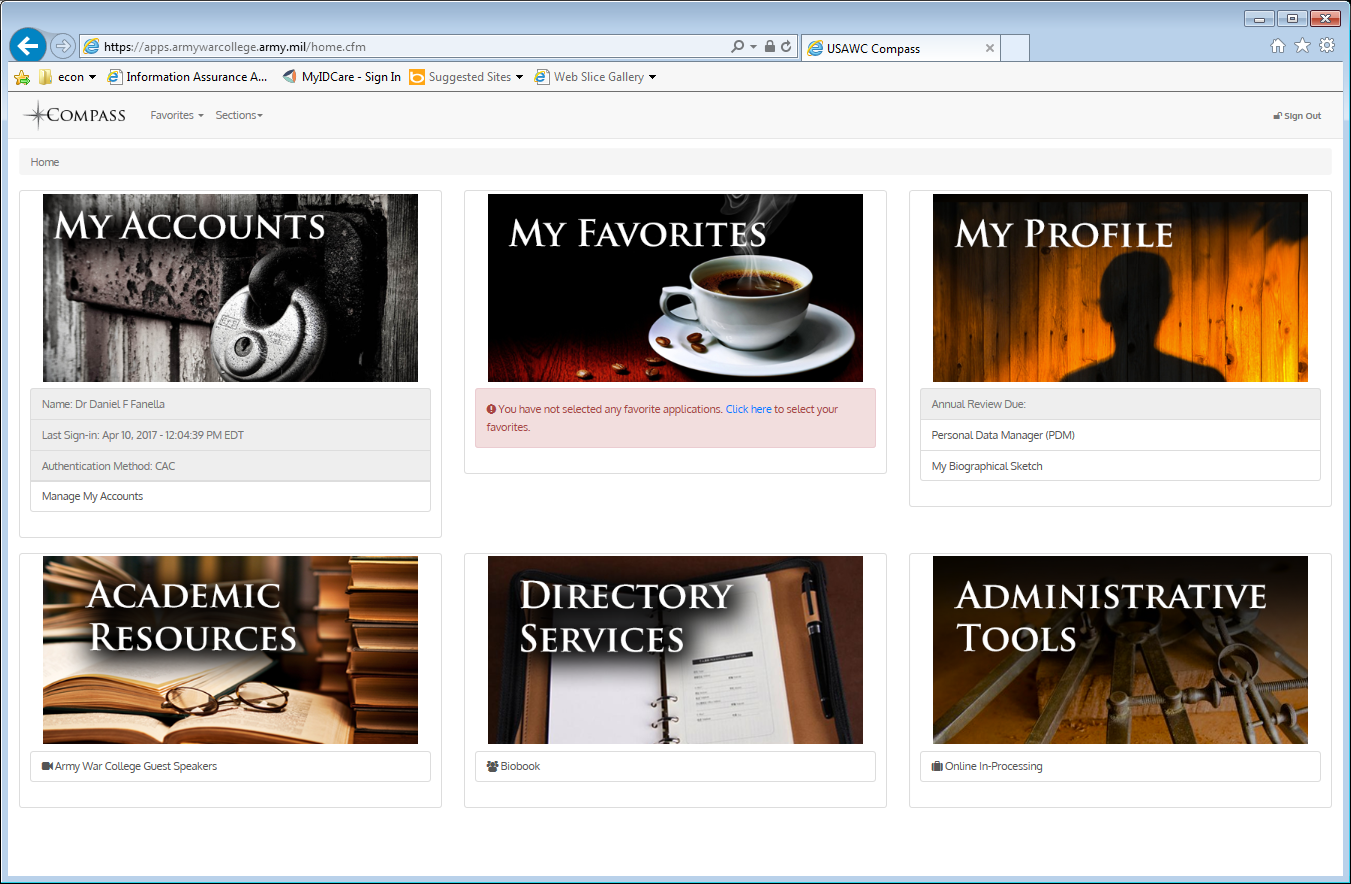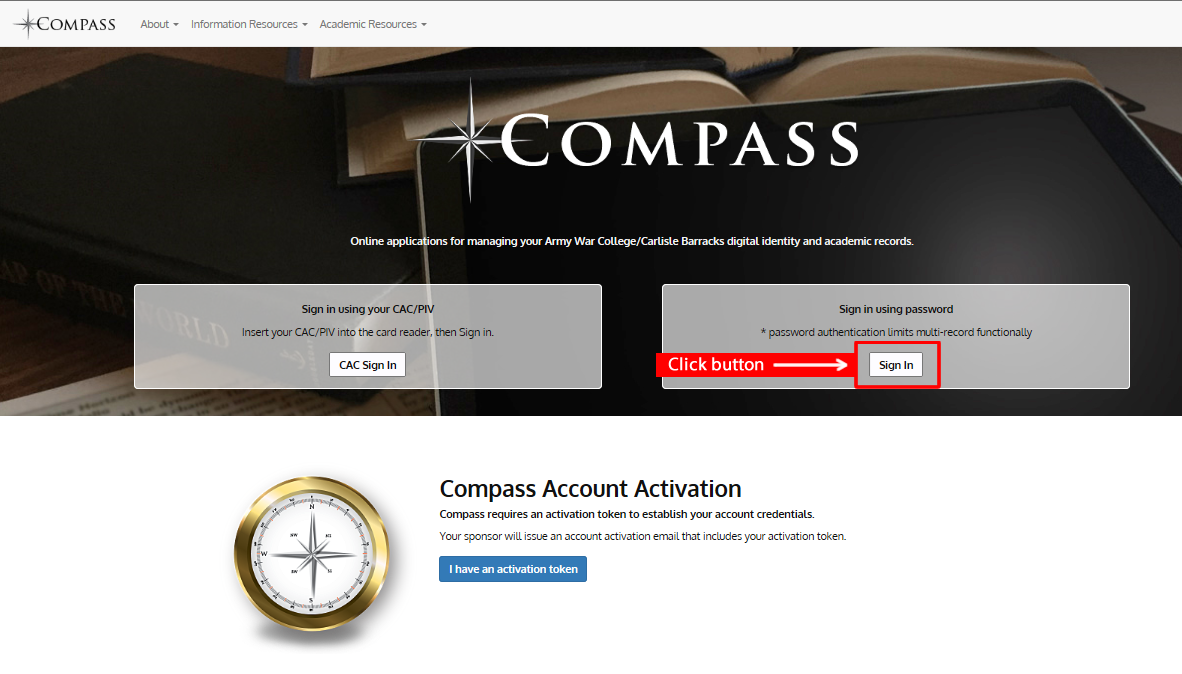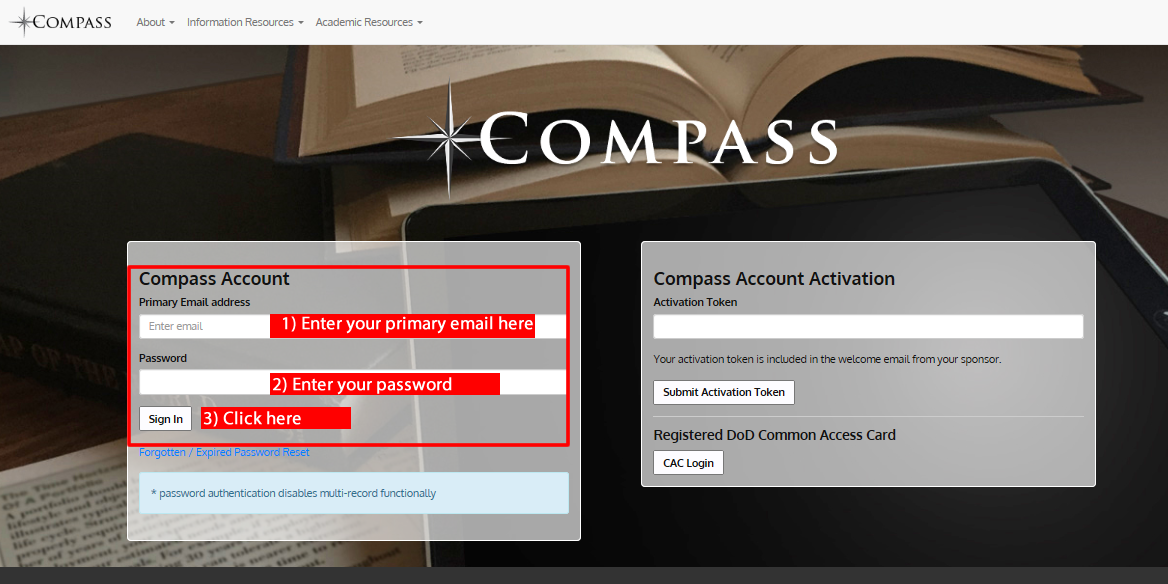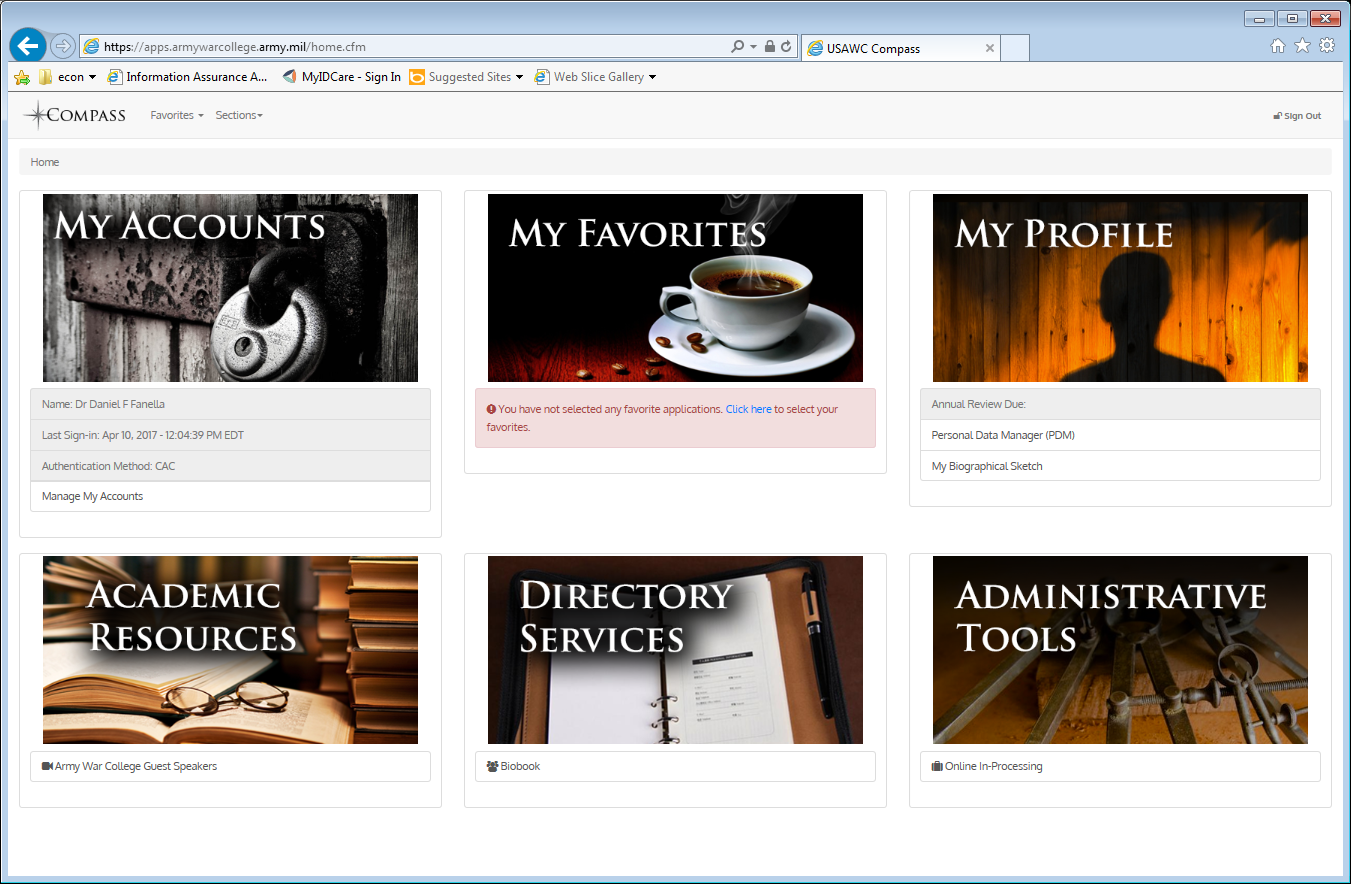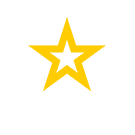Compass is the USAWC's student information system (SIS) while Blackboard is the USAWC's content management system (CMS). You will use Compass and Blackboard to access the following administrative functions, tools, and courseware related items:
This section provides you a step by step tutorial on how to activate your Compass account as well as how to initially access Blackboard.
Accessing Compass
You can access Compass on a NIPR, non-NIPR, CAC enabled, or non-CAC enabled machine from the following address:
https://apps.armywarcollege.edu/compass
Upon clicking the link, the following screen will appear. (NOTE: The red boxes and text are for guidance and does not appear within the actual application itself)
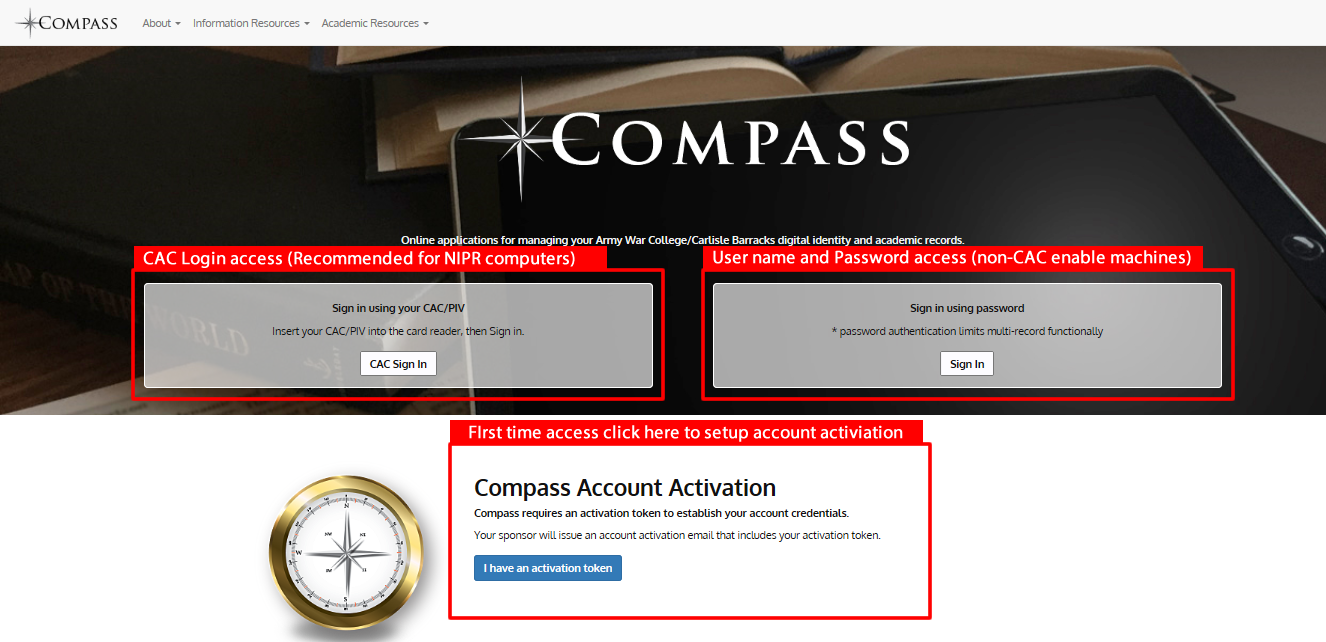
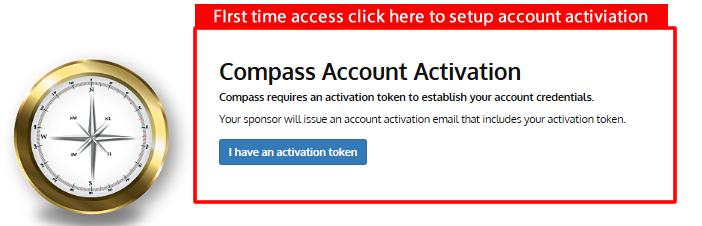
Compass Account Activation, CAC Registration, and Password Creation
In order to use Compass you must activate your account. To do this, you will need an activation token which is provided to you in your welcome email from the USAWC Registrar. We recommend that you copy the one-time use token and paste it into the appropriate place.
1. Click the “I have an activation token” button.
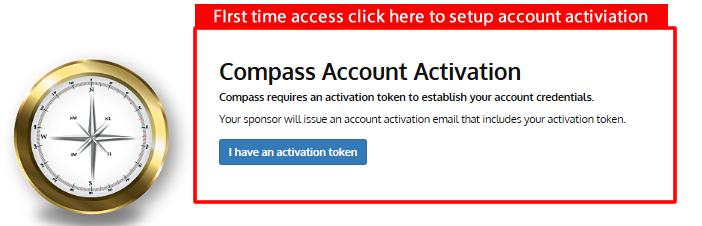
2. A Compass account access page will appear. In the text box under “Activation Token” enter the token you copied from your welcome email. Then click on the "Submit Activation Token" button.
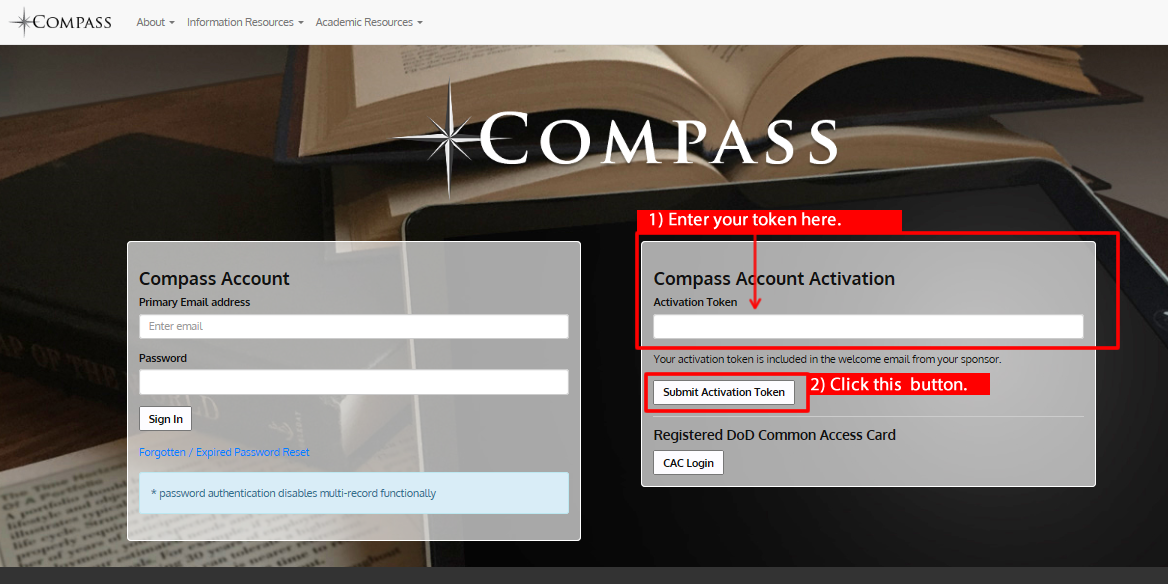
3. Once you click on the button, the following screen will appear. This will take you through the proper steps in order to register your CAC, create security questions, and establish a password. To begin, click the “Proceed to CAC Registration” button.
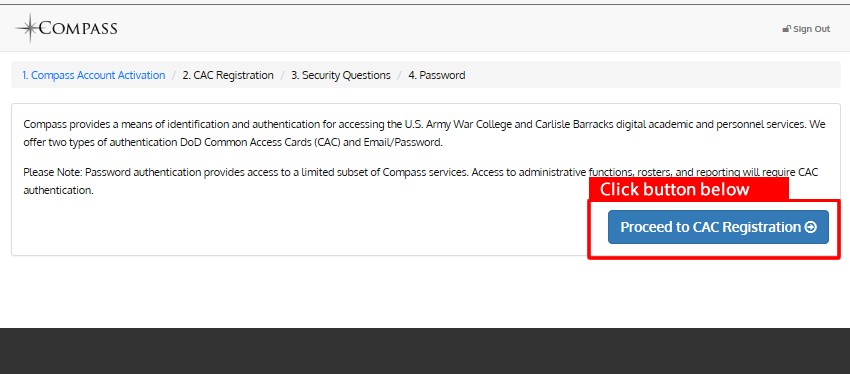
4. The next screen that appears will tell you that your CAC card has been registered. Click the “Proceed to Security Questions” button. (NOTE: It is VERY important that you complete the Security Questions step)
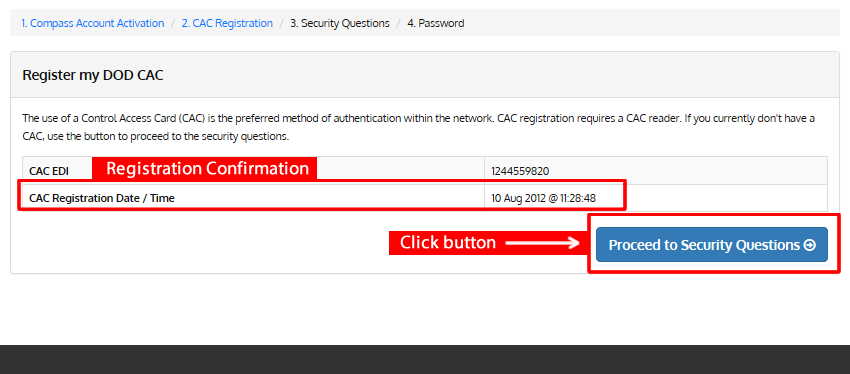
5. On screen shown below you will be asked to choose 3 security questions. This is a VERY IMPORTANT step as the complexity of the password and the frequency of password expiration makes it easy to forget your password. These questions will enable you to reset your password should you forget. You must provide an answer for the questions and REMEBER THEM! There is no excuse for failing to complete your work because you could not remember your password and failed to set up your password reset questions.
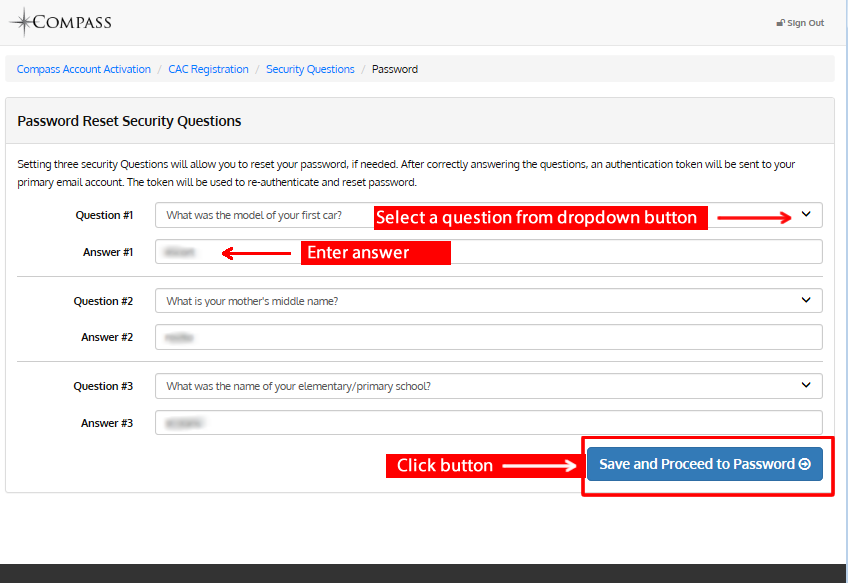
6. On the screen shown below, you can create a password in order to access Compass from a non-CAC enabled machine. Please be advised that the password you create is very complicated and has a short expiration of 90 days. Therefore it is imperative that you set up and remember your security questions. Passwords are a minimum of 15 characters in length and require 3 uppercase, 3 lowercase, 3 special characters, 3 numbers, and 3 other characters of your choice. (Example: AWSbee@#25!5s2e)
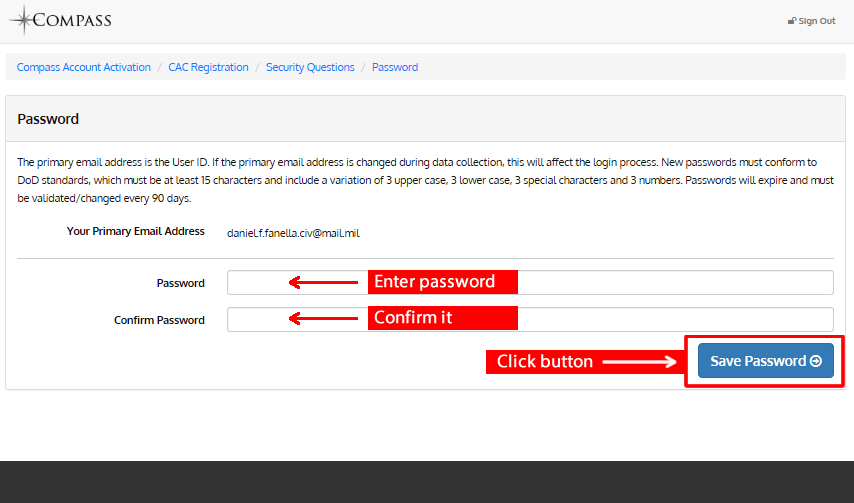
7. A confirmation page will appear which indicates that you have successfully created a password and that it has been saved. Once this has been completed, click the “Proceed to Compass Home” button.
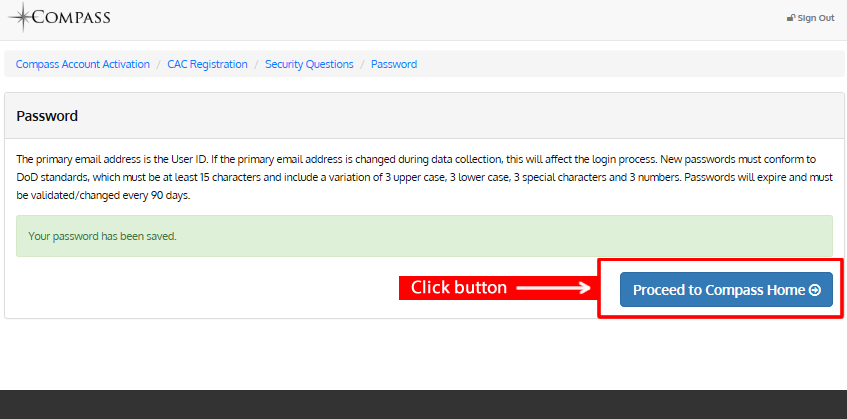
Signing In With Your CAC
1. Click the "CAC Sign In" button as you see in the screenshot below.
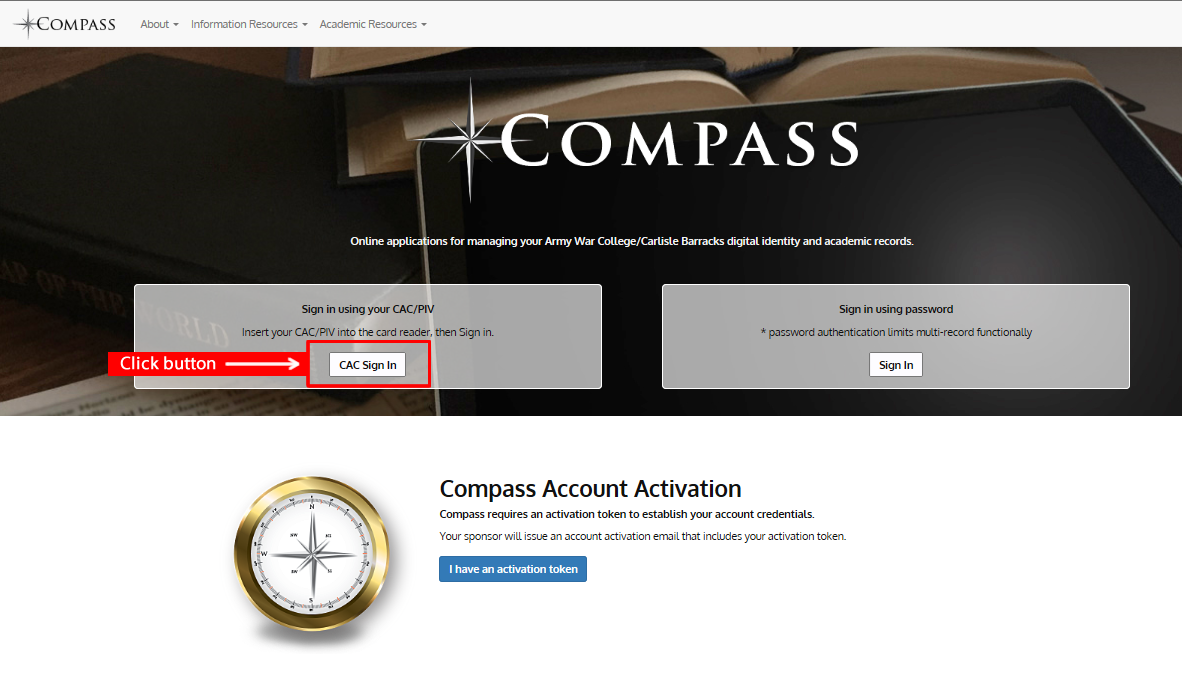
2. If you get this screen choose the email certificate.
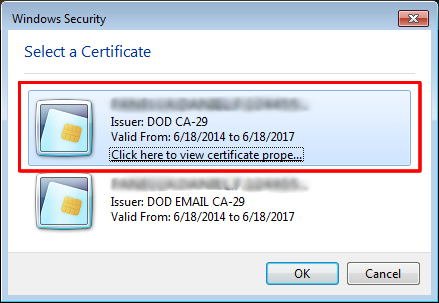
3. Enter the pin for your CAC.
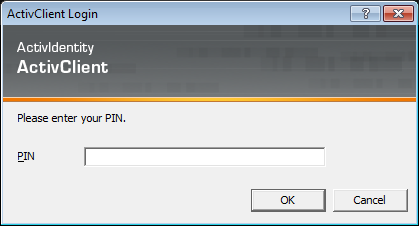
4. This will take you to the Compass dashboard.
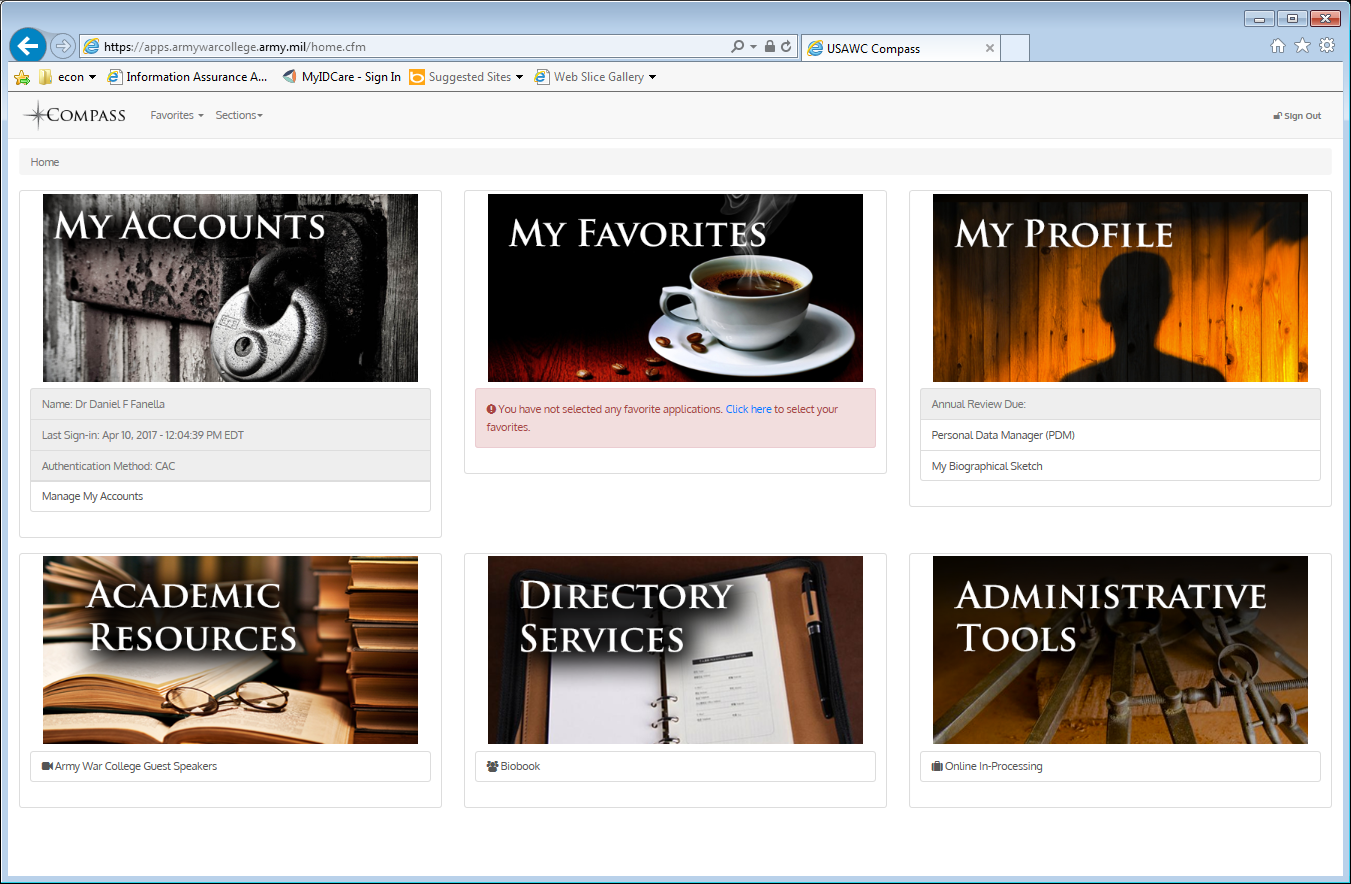
Signing In With Your Username and Password
1. To sign in with your username and password, select the “Sign In” button on the right side of your screen. (NOTE: This will be required from a non-CAC enabled computer)
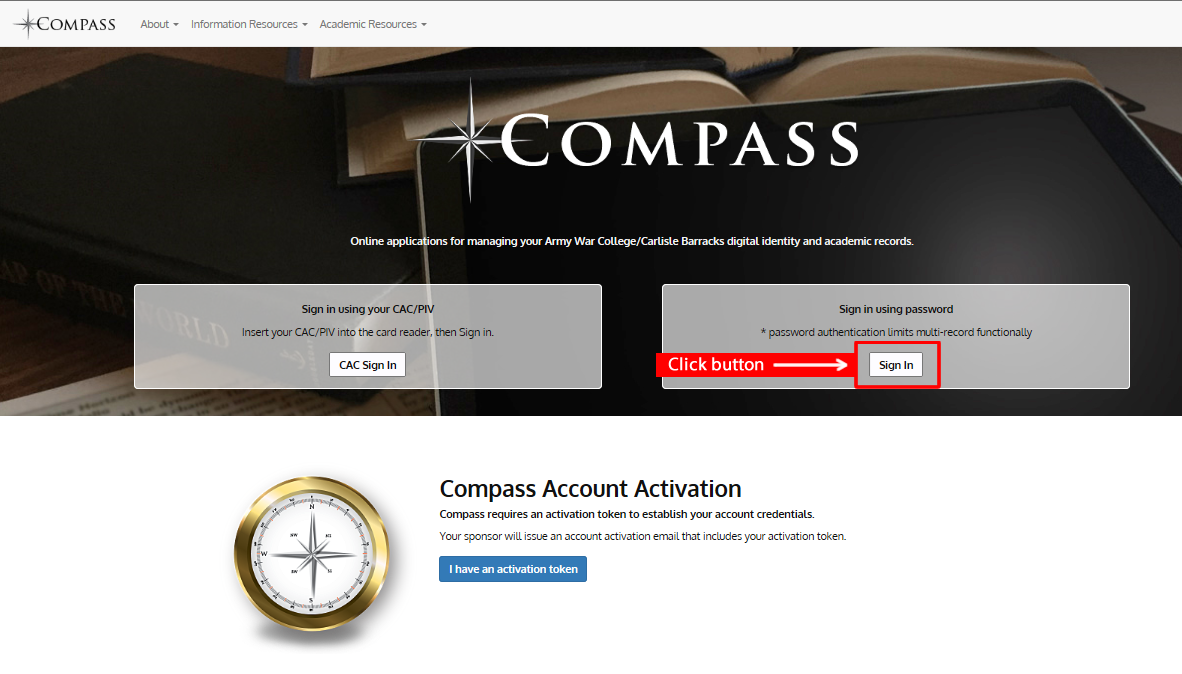
2. On the left side of the screen, enter your "Primary Email Address" and "Password" which you created in Compass. Click on the "Sign In" button. (Note: Your user name for both Compass and Blackboard is your primary email address. If you change your primary email address then you change your username in both Compass and Blackboard.)
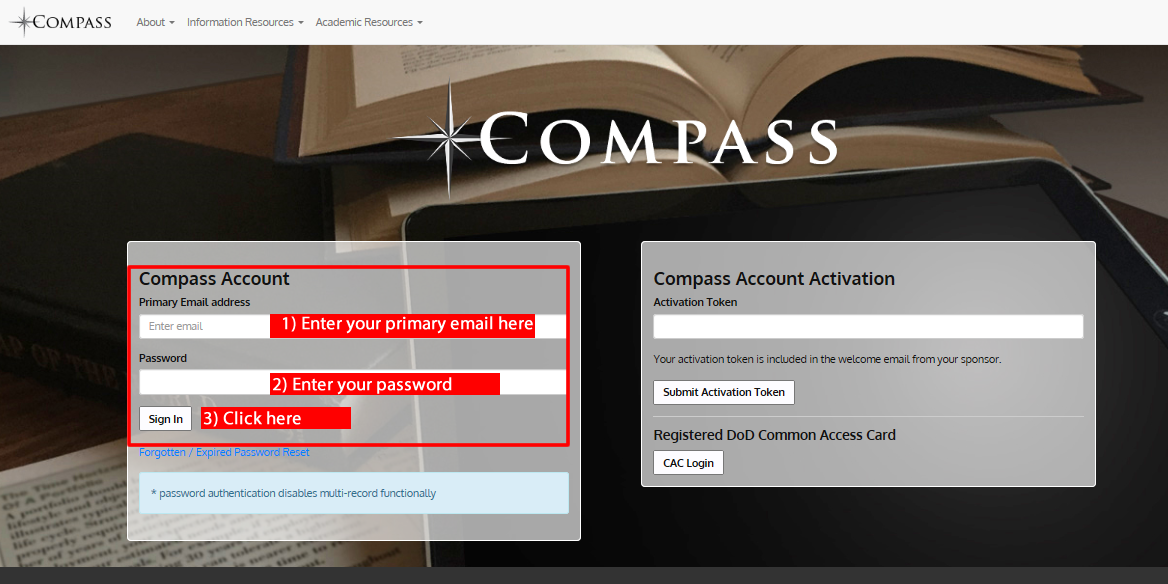
3. Once you have successfully logged in, the Compass dashboard will appear.